在职场中的小伙伴们经常会遇到在Excel中制作斜线表头的情况,不知道怎么制作,不知道怎么在一个单元格中输入多行的文本字内容,一直在单元格的边框中进行设置,却发现达不到想要的效果。
多表头的效果
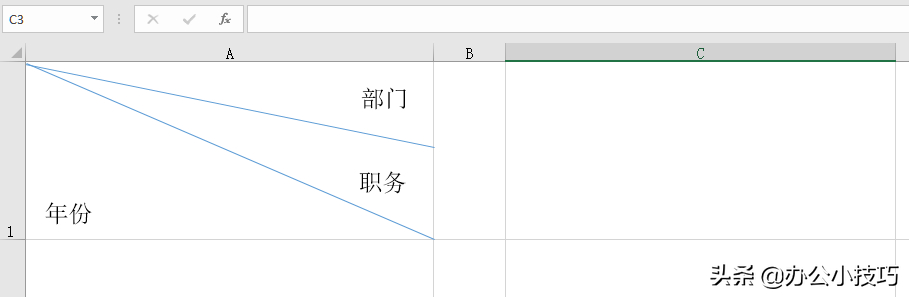
其实单元格中多条斜线表头是通过插入形状来实现的,而其中的文字是通过插入文本框来做出来的,实现起来非常的简单,下面我们就跟着来做一次吧~
一、首先我们准备一个大些的单元格,以便于在里面划斜线,可以直接拖动,也可以设置行高和列宽来批量实现。
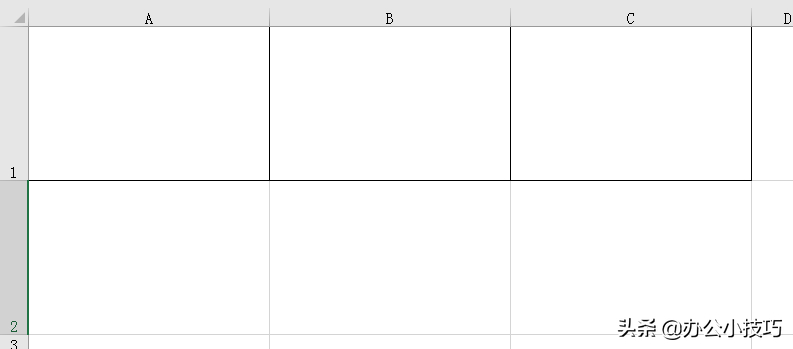
二、点击“插入”菜单,选择形状下面的“直线”,并在单元格中沿着斜对角进行拖动,拖动完成后可以设置线条的颜色和粗细,以适应我们的需求
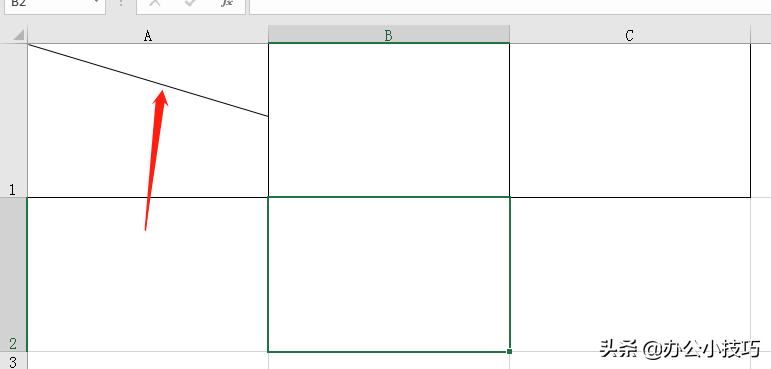
三、再用同样的方法在单元格中继续拖动直线,直到满足需要为止,拖动到正对角线和边上的效果是不一样的,后期通过改变单元格的大小就可以发现区别。
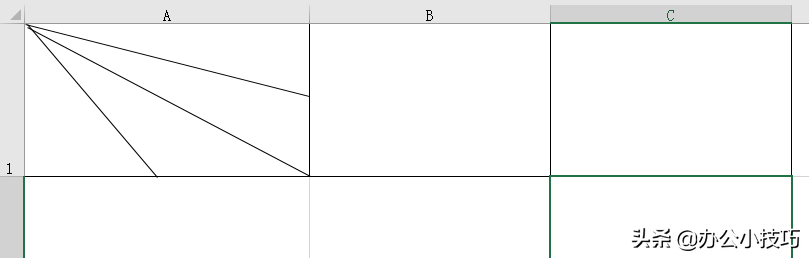
四、改变单元格的大小,会发现所画的斜线也会跟随着进行改变,当然不能把单元格缩的太小了,那样线条会挤在一起。
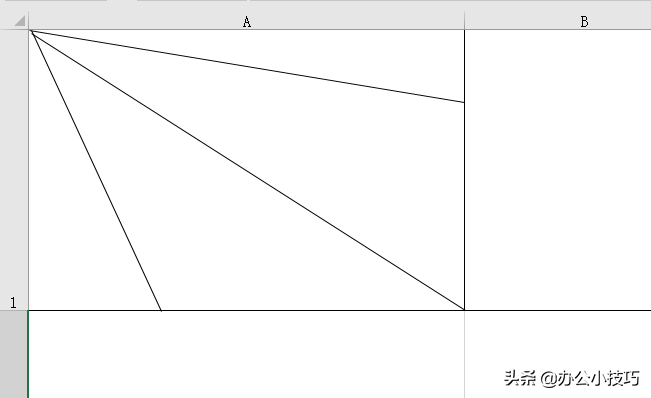
五、接下来在斜线表头中增加文字内容,但是单元格中通过对齐方式只能输入一行文本来对齐某个边,如果想要实现每个斜线框内都有文字,就只能通过插入文本框来实现了,在插入菜单下面找到文本框,放置到适合的位置就可以了。
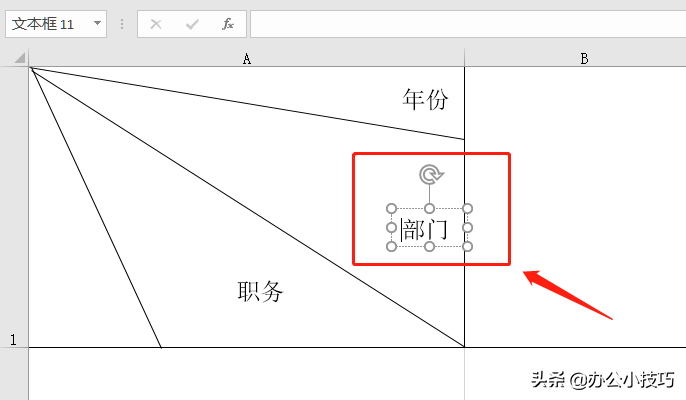
六、但是你又发现在拖动改变单元格大小时,这些文字就乱了起来,不会随着单元格的增大或缩小而改变位置,那么怎么实现让文本框也随着单元格位置的改变而改变了?
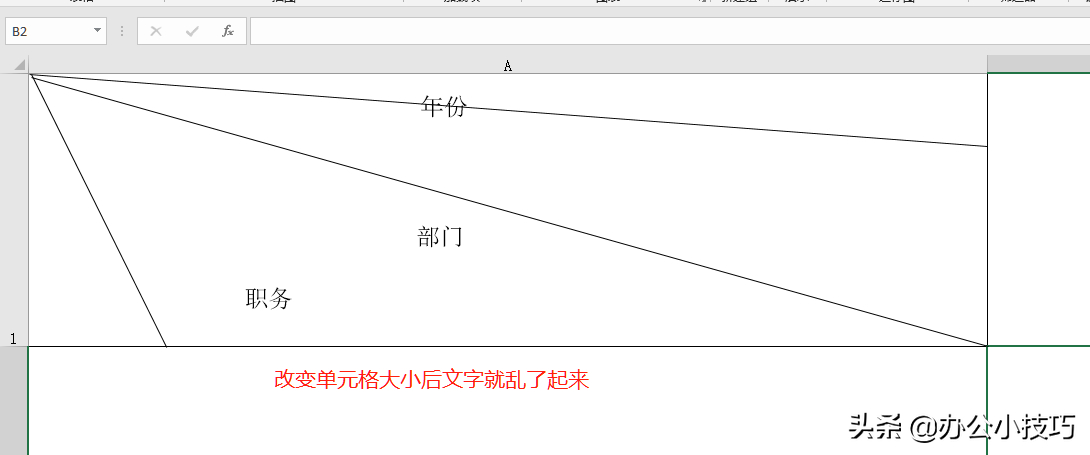
七、这时我们就需要用到形状的组合功能了,文本框、直线都是形状的一种,完全可以把它们组合在一起,实现单元格大小变化时也随着一起变化。
通过Ctrl键选中所有插入的直线和文本框,然后点击右键,选择组合功能,把这些形状都组合成一个整体。
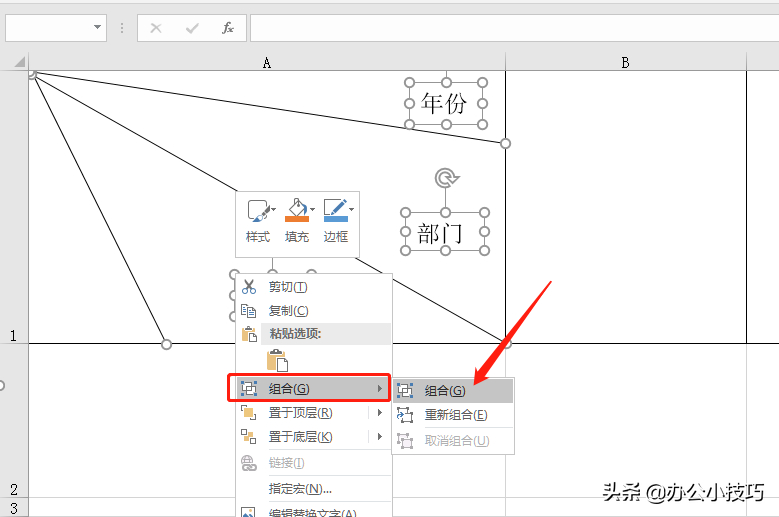
组合好以后我们再次改变单元格的大小,会发现文字、直线都随着单元格大小的改变而改变着位置,不会再错乱起来了。
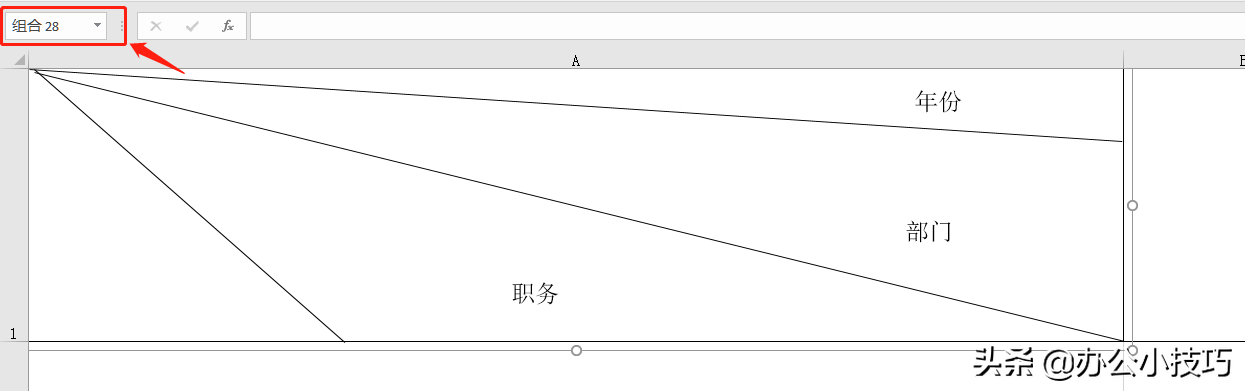
八、最后我们就能像使用普通单元格一样来复制这个单元格了,通过粘贴使其他单元格也具有同样的效果,如下图
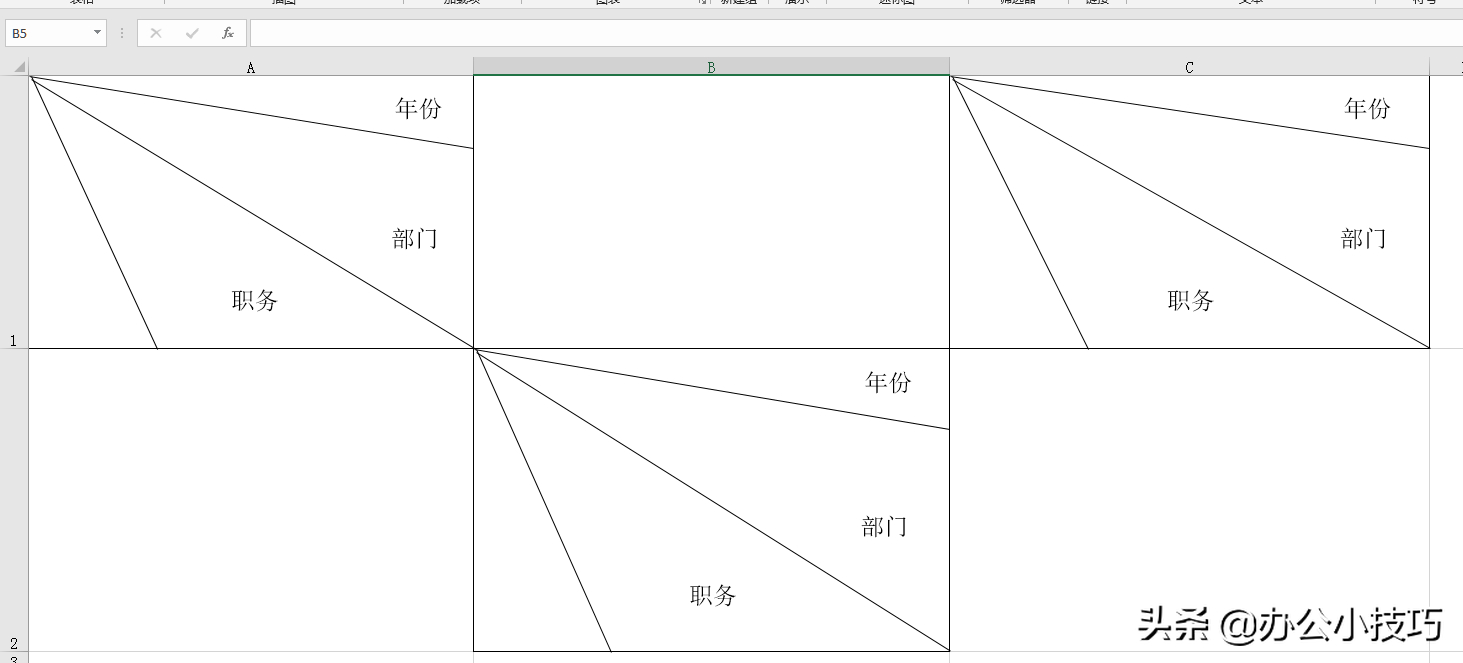
好了,看到这你是否也学会了呢,试一试会发现其实它很简单的。
 小女人
小女人


